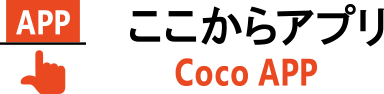データのコピペを減らしませんか~表計算ソフトを活用した業務効率化~
- 2024年6月17日
- 中小機構 中小企業アドバイザー(経営支援) 加藤博己
- 会計
- DX

経理業務の効率化を考える際には、会社全体だけでなく個人のスキルアップという視点も欠かせません。今回は多くの方が使っているであろうExcelに焦点を当てて、「データをまとめる際のコピペ作業を減らす」ために使えるパワークエリという機能を紹介します。
1.Excelパワークエリとは
Excelに「パワークエリ」と呼ばれる機能があることをご存じでしょうか?
いろいろなことができるため、ひと言で説明するのは難しいのですが、ザックリといえば「データをExcelで使いやすい形に整えてくれる機能」です。
例えば、会計ソフトの元帳データをExcelで分析しようとした場合、
●データの中に不要なヘッダー情報(帳票名・会社名など)がある
●分析に使わない項目列がたくさんある
など、そのままではデータとして使えないことがあります。
■会計ソフトから出力したデータ例
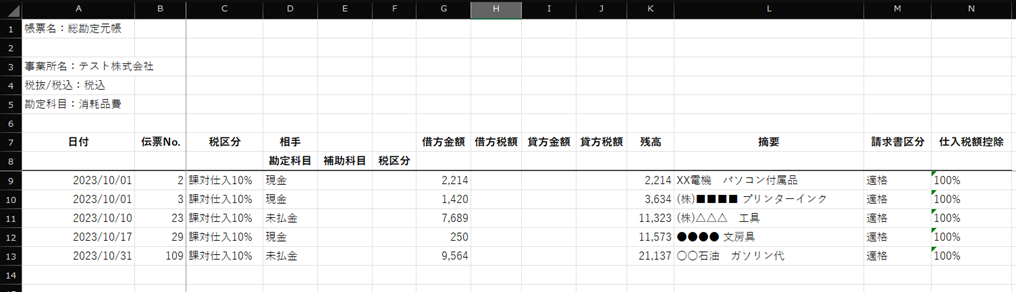
もし、こうしたデータを簡単な手順で以下のようなデータに変換できれば便利だと思いませんか?
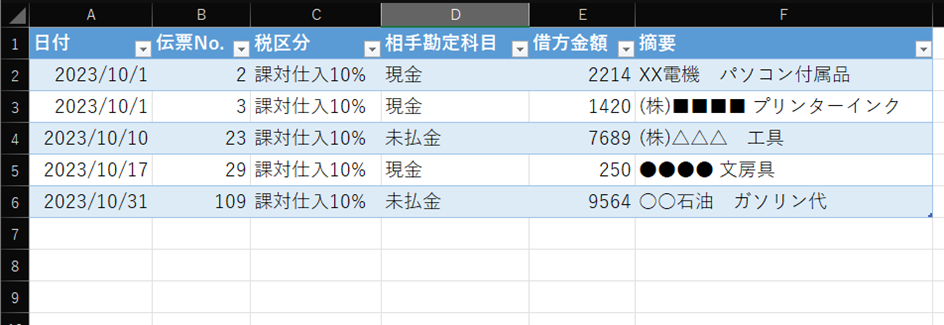
パワークエリはこうした機能を提供してくれます。
ここまでの説明を読んで「それくらいなら手作業でも問題ないのでは?」と思った方も多いかもしれません。
たしかに、このくらいの作業であれば手作業で行ってもそれほど時間はかからないでしょう。
しかしながら、このような作業を毎月毎月複数の勘定科目に対して行っていたとしたらどうでしょうか?データを整える作業に、かなりの時間を使っていませんか?
パワークエリでは、「クエリ」と呼ばれる手順を一度作ってしまえば、元データの形式を同じにすることで、対象となるファイルを選び直す、または更新処理をするだけでデータを整えてくれるため、効率的に処理することができます。
2.パワークエリを活用できる3つのケース
非常に便利なパワークエリですが、実際に使える場面をイメージしにくいかもしれません。ここでは具体的な活用例を3つ紹介します。
【1】複数のシートに分かれている同じ形式のデータをまとめる
例えば、給与データを分析しようとして給与ソフトからデータを出力したものの、従業員ごとにシートが分かれていたというケースはありませんか。
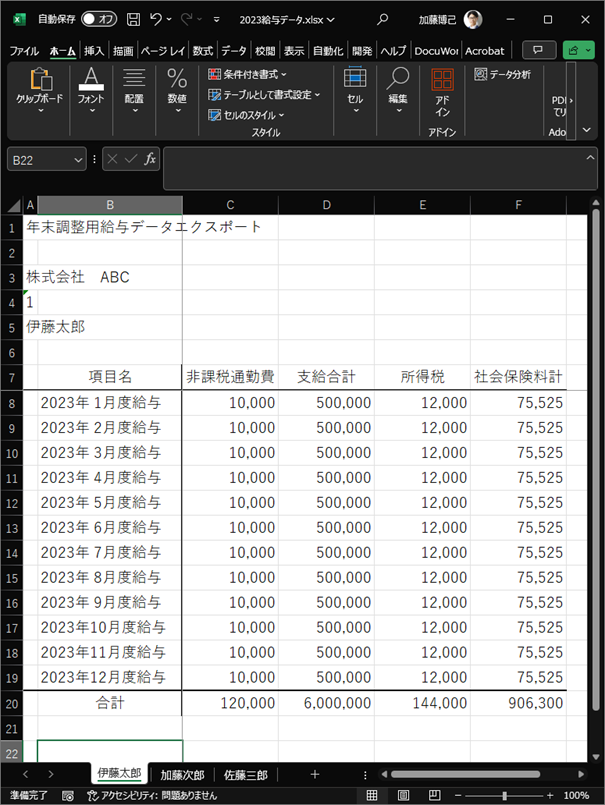
ピボットテーブルを使って給与データの分析を行うには、こうしたデータをひとつのシートにまとめる必要があります。
このようなケースでは多くの場合、
●従業員ごとのシートをひとつずつ選んでデータをコピーし、追加したシートに貼付ける
という対応をしているのではないでしょうか。
そこで、パワークエリを使うと次のようなデータにまとめることが可能です。
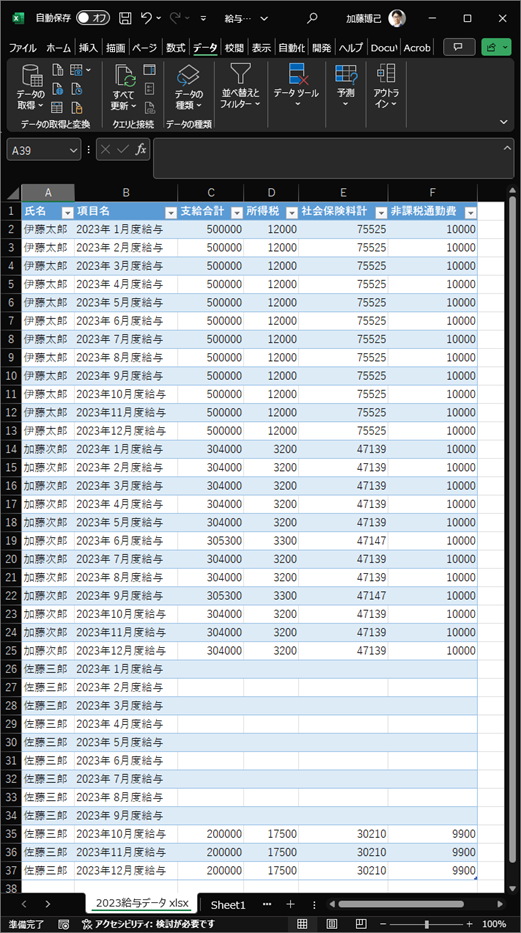
※上図において「佐藤三郎」さんは10月入社の社員のため1-9月データは空白になっています。
詳しい手順は割愛しますが、Excelメニューの
「データ」-「データの取得」-「ファイルから」-「Excelブックから」
を選んで給与データのファイルを読み込み、パワークエリエディタという画面でデータを編集することでデータをまとめることが可能です。
事前にパワークエリを準備しておけば、給与の計算が終わった段階で最新のファイルを選び直すだけで、その月までの給与データを1つのシートにまとめられます。
【2】同じフォルダ内の複数のファイル(CSVファイルなど)をひとつにまとめる
給与ソフトから出力されるデータが【1】のようにひとつのExcelファイルにまとまっているのではなく、従業員別にCSVファイルとして出力されるケースも考えられます。
仮に「データフォルダ」というフォルダ内に1. 2023給与データ_伊藤太郎.csv
2. 2023給与データ_加藤次郎.csv
3. 2023給与データ_佐藤三郎.csv
という3つのファイルが保存されていて、ファイルの中身が次のようなデータだったとします。
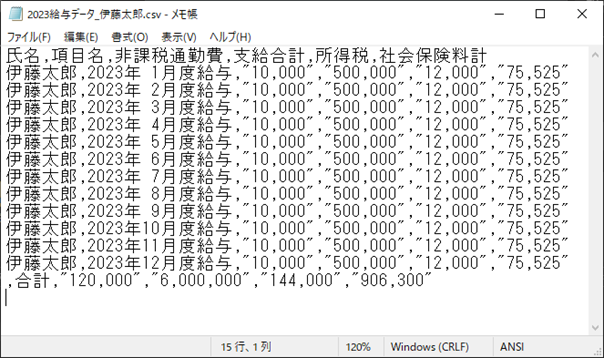
このケースでもパワークエリを使えばデータをひとつに集約することが可能です。
Excelの「データ」-「データの取得」-「ファイルから」-「フォルダから」
を選び、対象となるフォルダを指定して、パワークエリエディタでデータを編集することにより、ケース【1】の集計結果と同じデータを作ることができます。
給与データだけでなく、例えば月別の販売データがファイルごとに分かれていて、毎月分析用のファイルに最新の販売データをコピペしているといったケースでも、パワークエリを活用できます。
【3】表形式のデータをデータベース形式にする
ピボットテーブルなどでデータ分析をする場合には、元となるデータは1行(横並びのデータ)ごとに完結している必要があります。このようなデータを「データベース形式」と呼ぶことにします。
■データベース形式の例
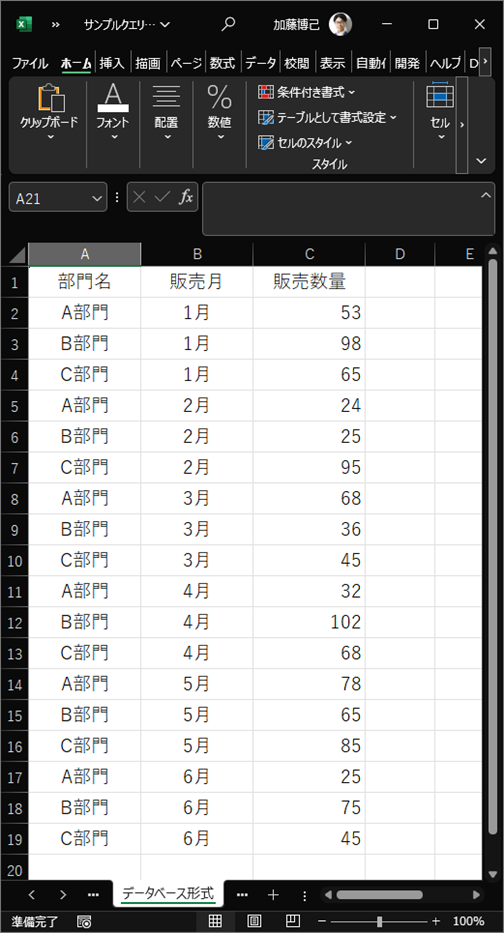
これに対して、次のようなタテヨコに集計項目(部門・月)があるデータもあります。このようなデータを「表形式」と呼ぶことにします。
■表形式の例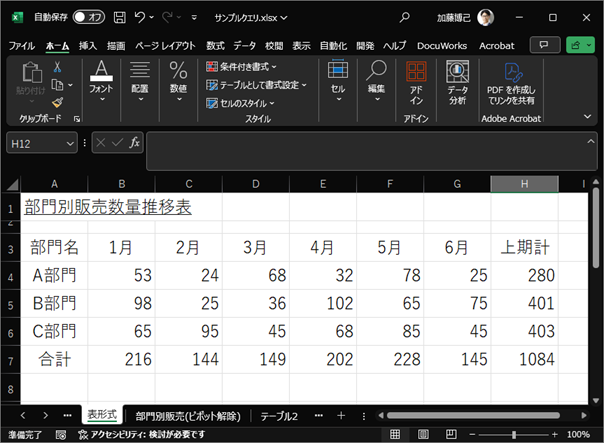
「表形式」はパッと見て内容がわかりやすいのですが、ピボットテーブルを使って切り口を変えるなどの分析を行うことができません。分析するためには「データベース形式」が必要となります。
従来は「表形式」しかない場合には、そのデータを使った分析は諦めるか、もしくは手作業でコピペを繰り返して「データベース形式」に力業で戻すしかありませんでした。
ところが、パワークエリには「表形式」を「データベース形式」に変換する「ピボット解除」という機能があります。
ピボットテーブルが「データベース形式」から「表形式」に変換するのに対して、ピボット解除は「ピボットテーブル(表形式のデータ)」を解除して「データベース形式」に戻すものといえます。
先ほどの「表形式」に対して、パワークエリの「列のピボット解除」というメニューを使うことで、次のような「データベース形式」に変換することが可能です。
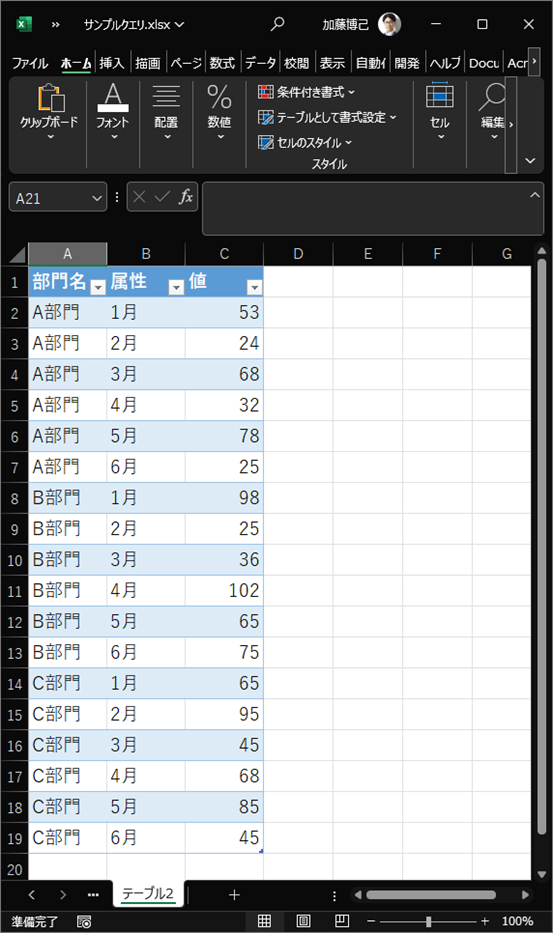
3.どの業務に当てはめられるかをまずイメージする
ここまで、パワークエリを活用できる3つのケースについて解説しました。
具体的な操作方法については解説していませんが、最も大事なポイントは
「あの業務だったら、このケースが当てはまるかも」とイメージすることです。
操作方法を覚えるのも大事ですが、どれだけ操作を覚えても、ご自身の業務に落とし込めなければ単なる知識で終わってしまいます。
操作方法については解説本もありますし、ネットで情報を見つけることもできますが、便利なツールがあるという「情報」や操作方法といった「知識」を自らの業務に当てはめられるのは自分しかいません。
デジタル化・効率化をする上で大事なことのひとつは「業務への当てはめ」です。
今回の記事を参考にパワークエリをご自身の業務に当てはめられないか、一度検討してみてはいかがでしょうか。