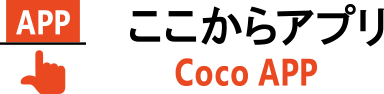商工会議所での会議や相談、セミナーなどのオンライン化について〜町田商工会議所の場合
- 2021年1月29日
- 中小機構 中小企業アドバイザー(経営支援) 村上 知也
- オンライン化

コロナ禍において、多くの事業者がECやテレワーク等の促進による「非対面型のビジネスモデルへの転換」を進めています。
一方で、公的機関ではまだまだオンライン化が進んでいないケースが多いです。ただ、今後は補助金申請などのオンライン化も進んでいきます。商工会議所、商工会などの公的機関でも、オンラインで業務を提供していく機会が増えるのではないでしょうか。
今回は、東京の町田商工会議所にて、会議や相談、セミナーなどのオンライン化に取り組むために業務の見直しやオンラインでの進め方を整理して、所員の皆様で操作方法などを習得した事例を紹介します。

町田商工会議所では、Microsoft TeamsとZoomの導入を行いました。そして主に会議で活用をしましたが、所内でオンライン会議を実施したのは一部の所員にすぎない状態でした。そこで、どういった時にどのツールを使い、どういった段取りでオンライン化を行っていくかを、町田商工会議所の経営指導員の日下さんに現状を伺って整理しました。
その結果、オンライン化の利用シーンは、以下の3つが挙げられました。
(1)20人程度の会議(商業部会など、担当ごとに開催される部会)
(2)オンライン経営相談(事業者さんと指導員、専門家が1:1で相談する)
(3)オンラインセミナー(会員向けに開催し、数十人が視聴する)
それぞれ順番に対応法を確認していきます。あくまで一例ですので、自分のところにあった対応の流れとルールを決めていくことが大事です。本資料の図表などはパワーポイントで当記事の最後に置いていますので、ご利用・改変などご自由に活用ください。
(1)20人程度の会議(商業部会など、担当ごとに開催される部会)
内部の関係者同士のやり取りになるため、利用ツールはTeamsとなりました
最初に苦労したことは、現地の会場で参加される方と、外部の場所からオンライン参加される方が混在されることでした。どうしても現地の会場が中心になりますが、会場では全員がパソコン端末やカメラを利用しているわけではありません。そのため、会場の方が発言しても、外部で聞いている方からは、「誰が話しているのかわからない」という意見が出ました。
そこで、会場には全体風景が映るカメラを設置して、外部からの参加の方にも雰囲気が伝わるようにしています。また、発言される方は、名前と所属を名乗っていからしていただくことにしました。

また、会議の進め方についても次の図表のように段取りを整理しました。議決をとる手段を最初に決め、発言の順番を決めるなどの工夫をしています。
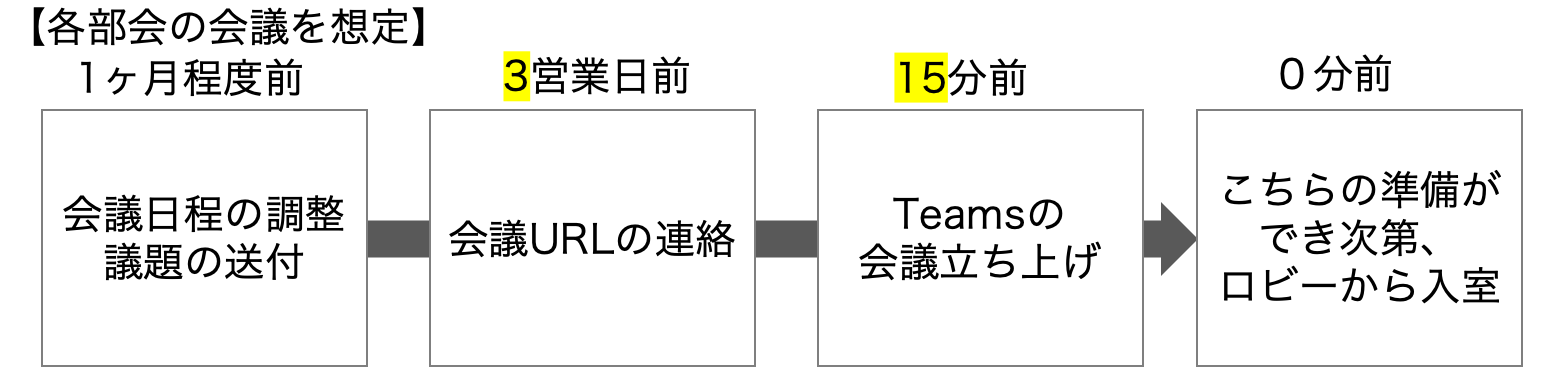
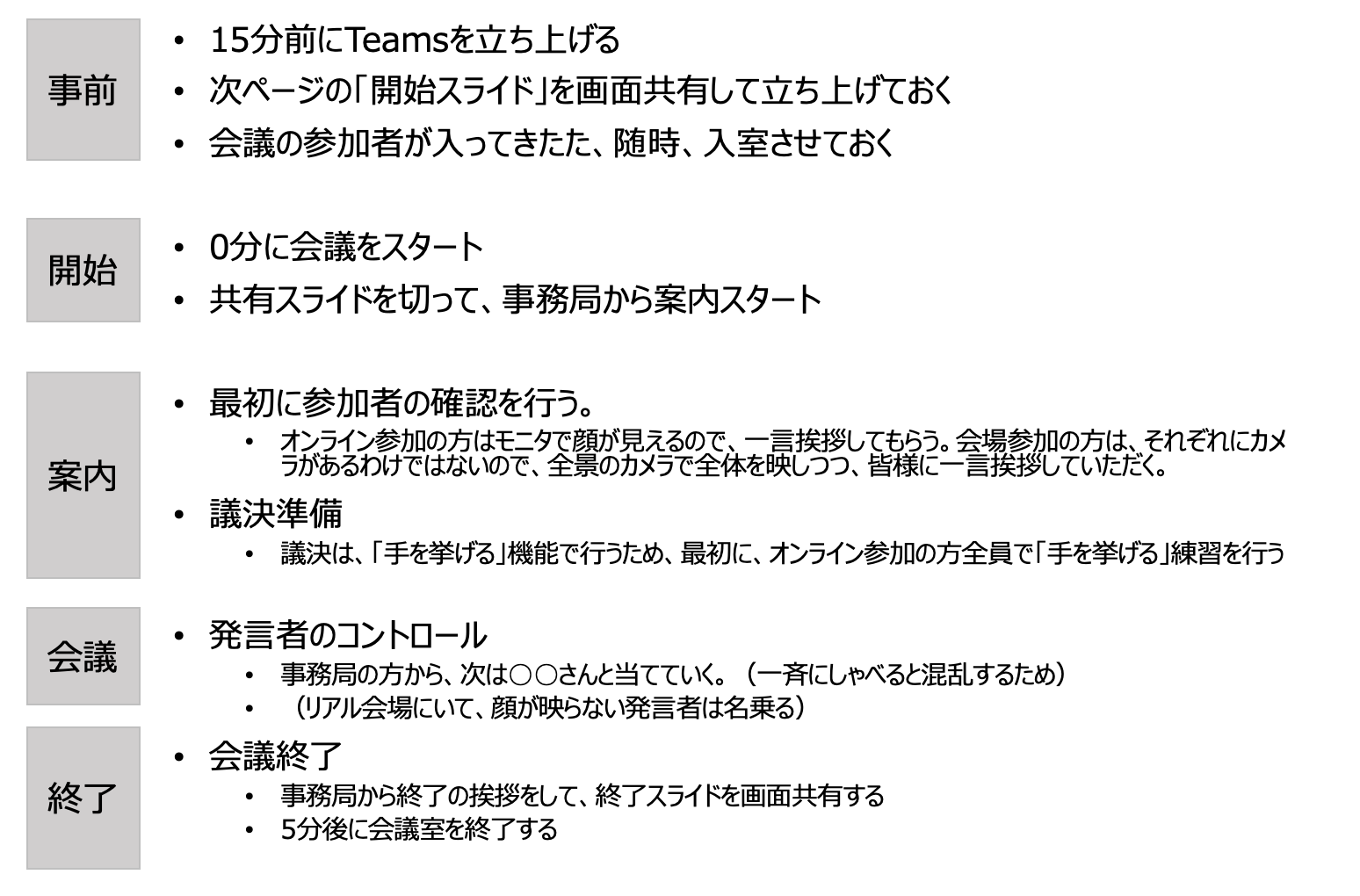
フォーマルな会議であることも多いため、開始時や終了時にも気を使いました。いきなり会議が始まったり、終了したりしないように、次の図表のような案内スライドを作って表示することにしました。
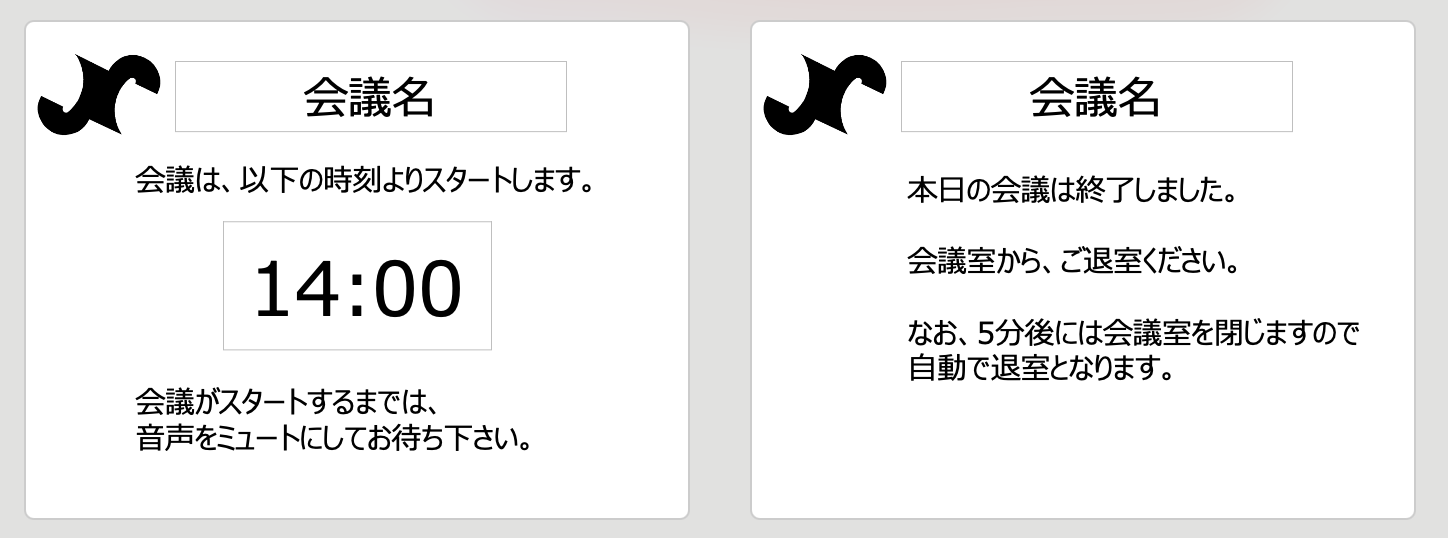
大人数での会議での注意事項を以降にまとめます。
-
参加者の多い会議であれば、議題と進行を明確にして、誰が発表するのか事前に決めておく。
-
今誰が話しているのかを全員に伝わるようにしておく。
→会議全景が映るカメラと、事務局端末のカメラの二台体制で切り替える
→リアル参加とオンライン参加の両者がいる場合には、会議スタート時に、どの方が参加しているか伝える。
-
人数が多い会議では、みんなが一斉に話すのは難しい。
→司会役を決めて、発言者を指名していく。あらかじめ発表順など式次第を決めておく。
-
決議を取るときは「手を挙げる」機能を使う。
→挙手機能は、あくまで投票・決議のときだけとして他では使わない。
→冒頭に挙手機能の練習をしておく。
-
あらかじめ会議に必要なファイルは用意しておく。
→できれば、事前に送付して共有しておくのもよい。
→事務局以外からの資料の共有があるのか予め確認しておく。
-
資料を共有する場合は、該当するアプリケーションだけにする。
→デスクトップ共有すると、余計な資料名などが見えてしまうことも
(あらかじめデスクトップは整理しておくこと)
-
録画する場合は、あらかじめ参加者の許可をとる。
(2)オンライン経営相談(事業者さんと指導員、専門家が1:1で相談する)
続いて、公的機関でも導入が進みつつあるオンライン経営相談についてです。内部の会議はTeamsを活用しましたが、オンライン経営相談や次のオンラインセミナーは外部の参加者が中心になりますので、小規模事業者が一番使い慣れているZoomを利用することになりました。
オンライン経営相談では事前の申込みや相談員の手配など、既存の流れを含めて考えていきます。またオンライン相談は事業者の方も日程を忘れてしまうことが多いので、リマインドを徹底していきましょう。
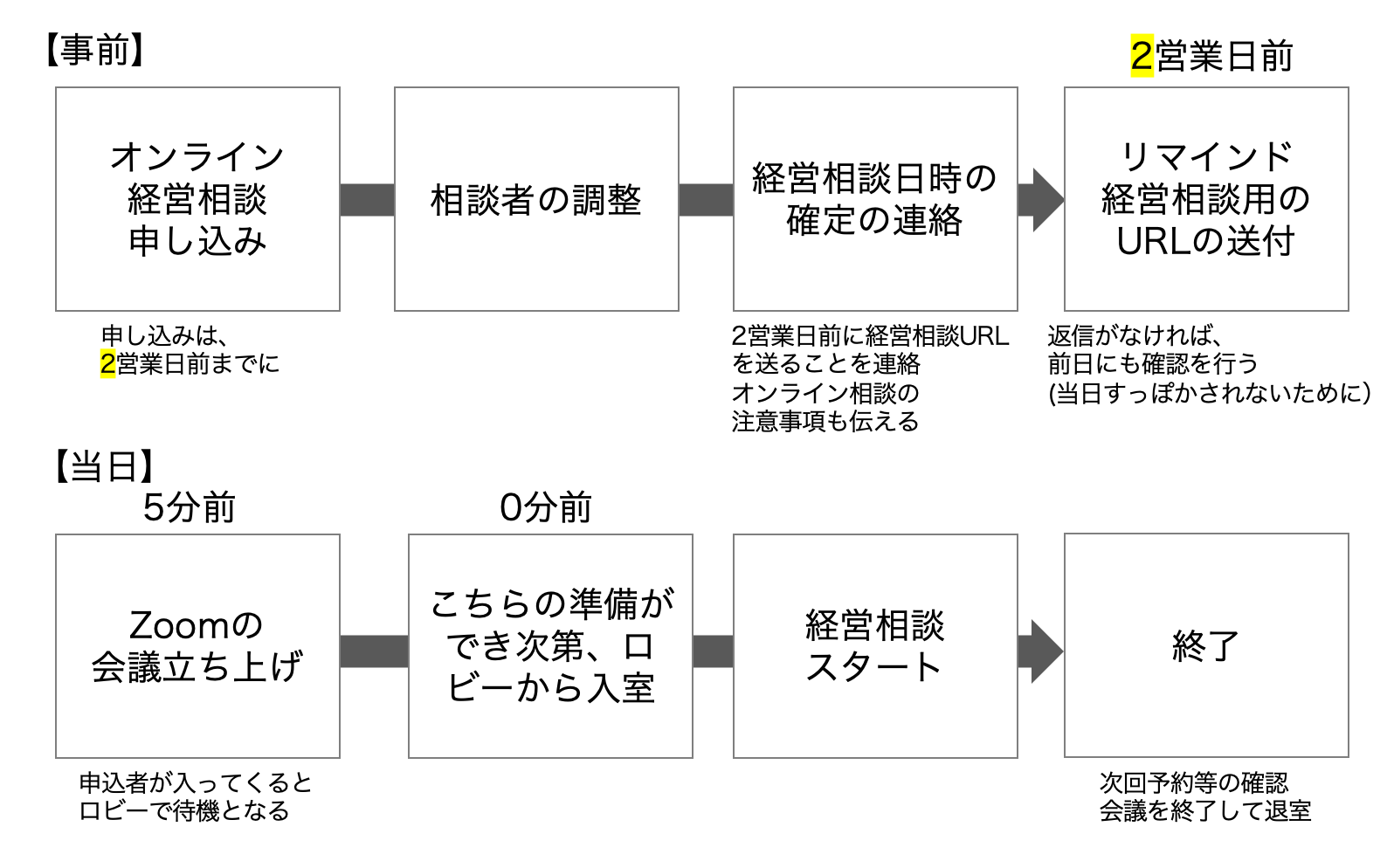
オンライン経営相談における注意事項を以降にまとめます。
-
相談員が外部の専門家の場合は、相談場所を会議所にするのか、先方の事務所にするのかなど事前に調整しておく。
-
予約していた事業者が忘れていて来ないことがあるので、事前のリマインドを行う。
-
相談する事業者のITレベル、Zoomの利用状況などは予め確認しておく。
-
相談内容に対応してあらかじめ必要なファイルは用意しておく。必要であれば、事前に事業者に送付して共有しておく。
-
ホワイトボード機能が使えると相談しやすい。
(ただし、タブレット・タッチペンでないと使いにくい)
-
資料を共有する場合は、該当するアプリケーションだけにする。デスクトップ共有すると、余計な資料名などが見えてしまうこともある。なお、あらかじめデスクトップは整理しておく。
-
録画する場合は、あらかじめ相手の許可をとる。
(3)オンラインセミナー(会員向けに開催し、数十人が視聴する)
オンラインセミナーは参加者が会議に比べて多くなるので、綿密に事前の進め方を確認しておきましょう。また、ZoomやTeamsにおいても契約プランに応じてセミナー関連の機能が異なりますので、契約プランを確認しておきましょう。
次に、講師との調整事項を確認していきます。講師もオンラインに慣れている人と、そうでない人がいますので、現状を確認し、実施場所、端末、資料、オンラインで利用する機能について調整をしておきましょう。
【講師との確認事項の例】
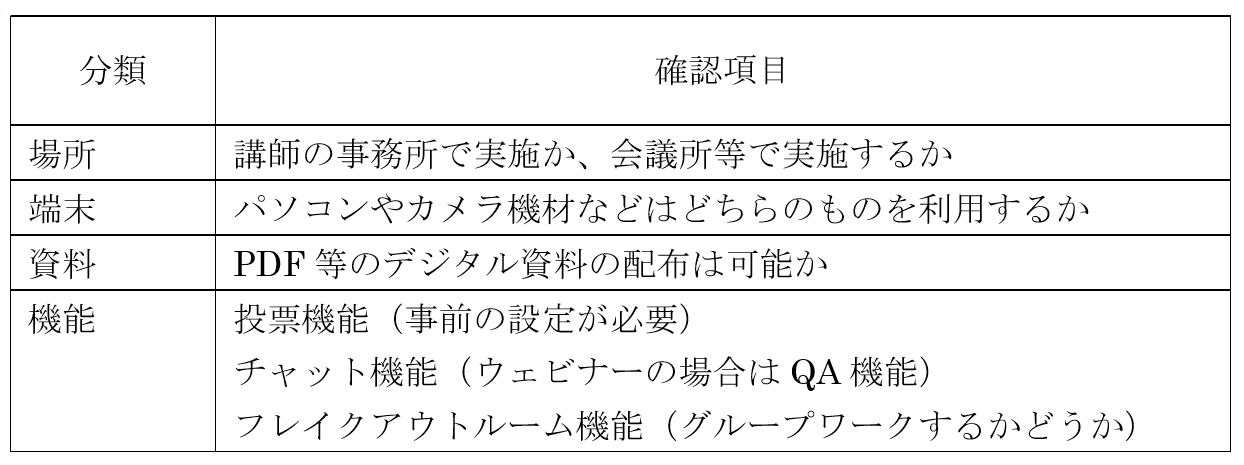
【オンラインセミナーの進め方の例】
オンラインセミナーも、以前までの会場でのセミナーと同様に事前告知、申込み受付などの作業が発生します。加えて、当日のセミナー資料の送付や、参加URLの送付などの作業もありますので、どのタイミングで、事業者に連絡するのかは決めておきましょう。
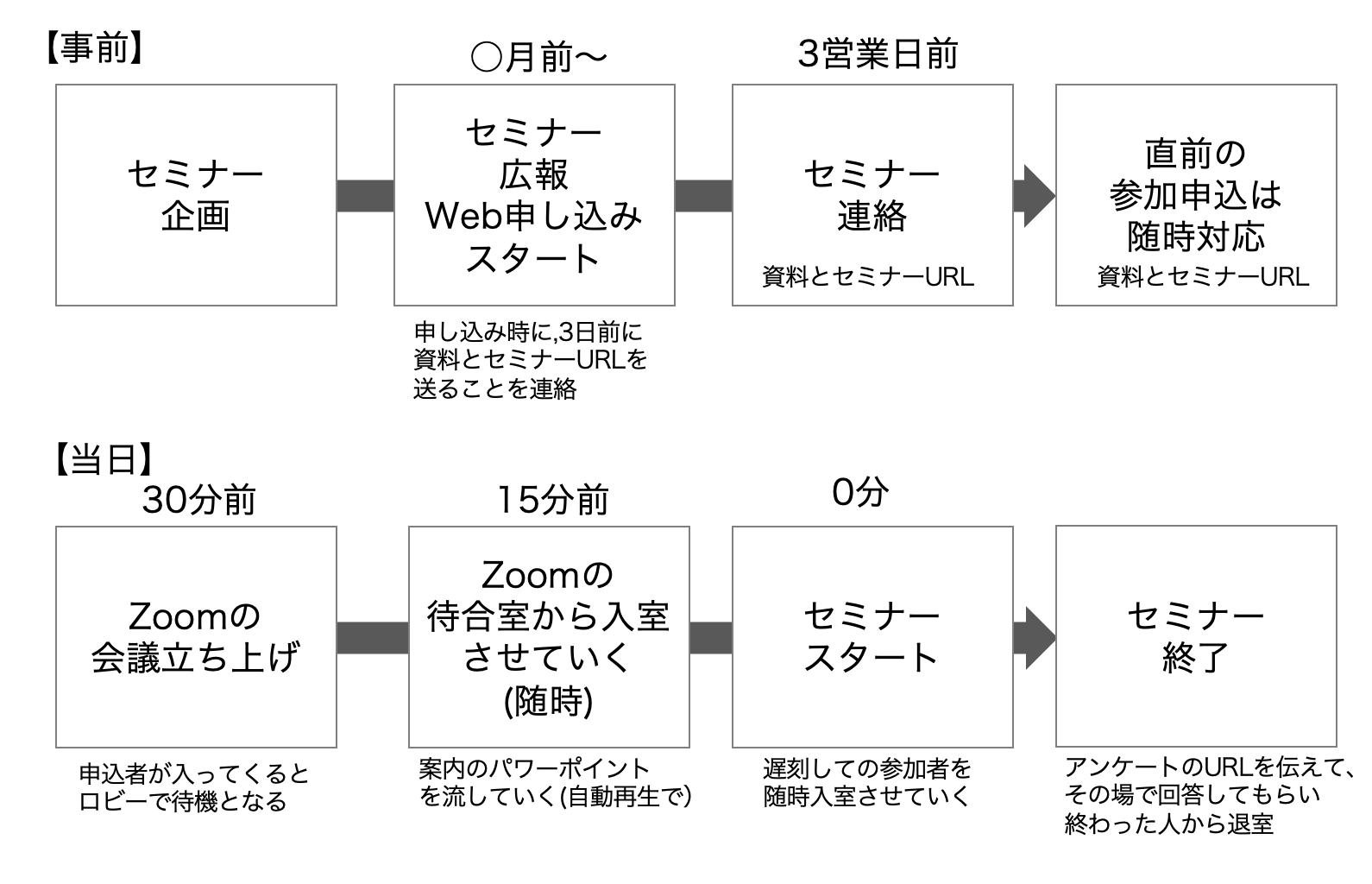
【オンラインセミナーでの当日の対応】
当日は意外と作業が大変です。参加者の申込み名とアカウント名の突き合わせや、司会作業などの他に、受講者からのチャットでの連絡対応や、トラブルが起きたときの対応に備えねばなりません。
オンラインセミナーを実施するには、事務局は2名以上の体制で対応していきましょう。
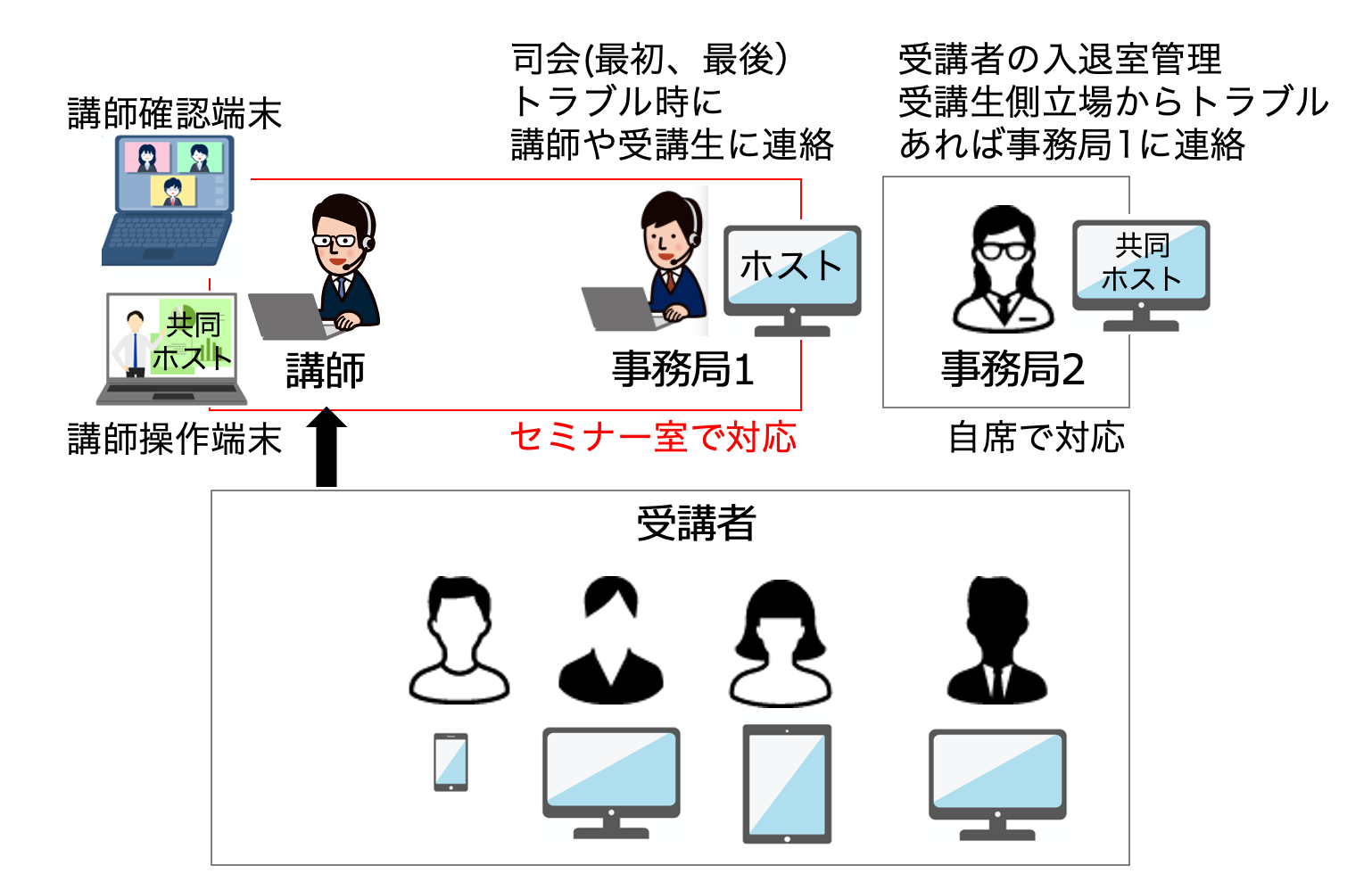
特に、事務局の立場でなく、受講者の立場でセミナー状況を見て、問題が発生していないか確認できるようしておくのがおすすめです。

また、当日の注意事項についての告知は今後何度も繰り返すことになりますので、予め自動再生のスライドショーを作って流しておくといいでしょう。BGMも入れておくと、受講生の音のチェックにもなります。
参考までにセミナー当日の事前告知スライドショーを記事の最後に置いていますので、必要に応じて改変して自由にご利用いただければと思います。
まとめ
公的機関でのオンライン化の取り組みについてまとめました。事前の新しい準備が増えて大変な面もありますが、オンライン化がスムーズにすすむと、今まで以上に充実した支援や会議の効率が上がります。早めに操作になれておきましょう。
また、事業者側でもITに強い会社はスムーズに参加していただけますが、ITが苦手なところは、相談やセミナーの機会が減ってしまう可能性があります。ぜひ事業者の方々にも寄り添って、事業者のオンライン化を伴走型で進めていく機会にもして欲しいです。
本記事で利用した図表のスライドダウンロード (2.12 MB)
オンラインセミナ用当日の注意事項案内用スライド (5.40 MB)